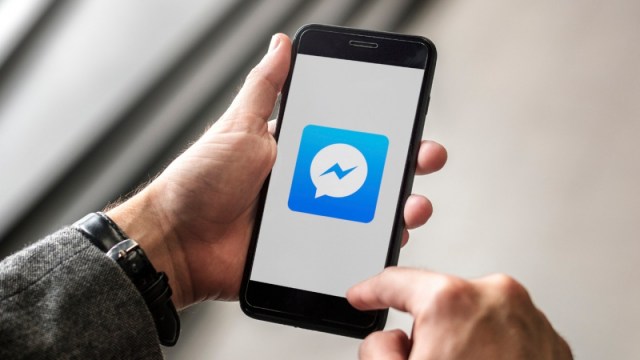Tutoriel : regarder un film sur son ordinateur avec sa Xbox One

Microsoft a publié récemment la mise à jour d’octobre de sa console Xbox One, qui inclut notamment un aperçu de son très attendu lecteur multimédia. Celui-ci devrait vous permettre de regarder des films sur une clé USB ou un disque dur relié au port USB de votre Xbox One, mais aussi sur votre ordinateur, tant que celui-ci soit relié au même réseau Wi-Fi. Voici un tutoriel pour créer un serveur DLNA et regarder sur votre Xbox un film enregistré sur le disque dur de votre ordinateur.
Le nouveau Media Player Preview de la Xbox One est compatible avec le protocole DLNA, qui permet de créer assez facilement un serveur à partir de son ordinateur. Il est bon de noter que plusieurs routeurs permettent aussi de créer un serveur DLNA directement, avec une clé USB ou un disque dur USB. C’est le cas de pratiquement tous les routeurs haut de gamme, mais aussi certains offerts par les fournisseurs d’accès Internet (comme la Borne universelle Bell 2000). Chaque ordinateur du foyer peut alors sauvegarder ses vidéos sur ce disque dur réseau, et le contenu peut ensuite être accédé avec sa Xbox One.
Voici comment faire pour regarder vos films sur votre Xbox à partir de votre ordinateur directement.
1 – Mettre à jour votre Xbox
Mettez tout d’abord à jour votre console Xbox afin d’installer l’application Media Player Preview.
2 – Téléchargez le serveur DLNA Plex sur votre ordinateur (Mac, PC ou Linux)
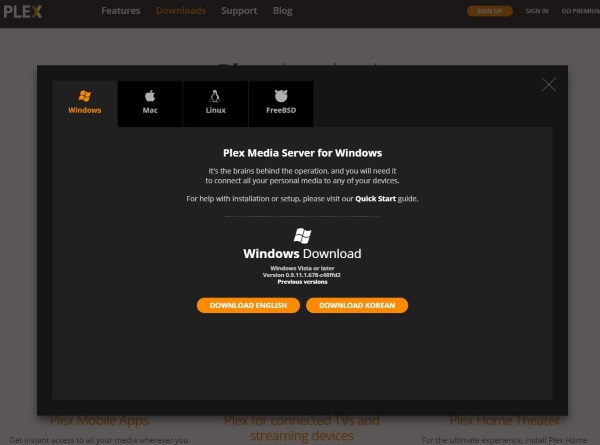
Dirigez-vous au plex.tv pour télécharger l’outil Plex, un des serveurs DLNA les plus populaires en ce moment. Vous n’aurez pas besoin de vous créer un compte Premium pour utiliser le logiciel, seulement de le télécharger dans l’onglet Downloads au haut de la page.
3 – Configurez le serveur Plex
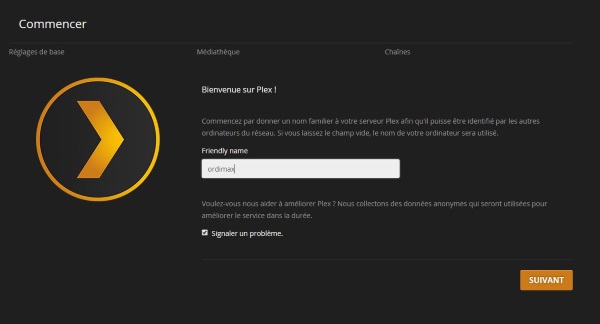
Vous devez ensuite configurer le serveur. Une fenêtre devrait s’ouvrir automatiquement dans votre navigateur web, et les instructions, en français, sont minimes et claires. Vous devrez en premier lieur choisir le nom du serveur que vous allez créer.
4 – Choisissez vos bibliothèques
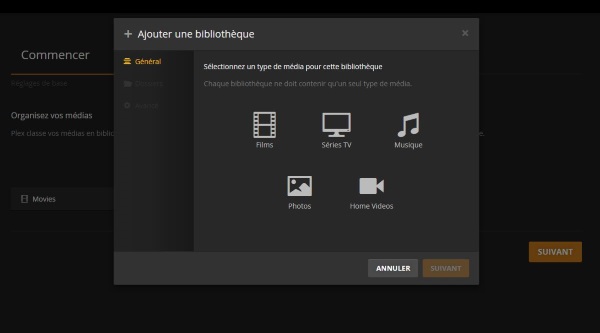
Après avoir entré le nom de votre réseau DLNA, Plex vous demandera d’ajouter des bibliothèques à votre serveur. Vous n’avez qu’à choisir le type de fichier que vous souhaitez regrouper dans une bibliothèque (films, musique, séries télé, photos, vidéos personnelles) et indiquer dans quel dossier ceux-ci sont enregistrés.
5 – Ignorez les autres étapes
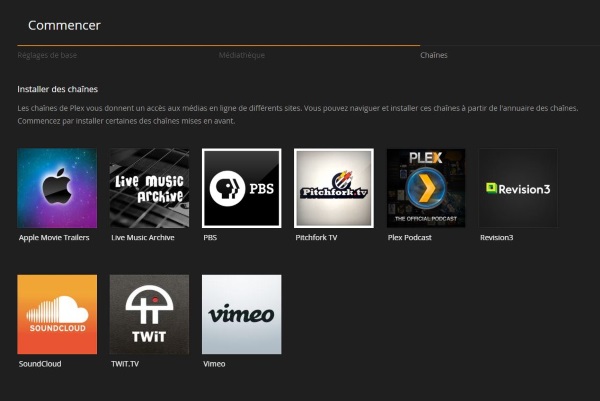
Plex vous offrira ensuite d’installer des chaînes à votre serveur. Passez ces étapes, puisque vous n’en avez pas de besoin pour regarder vos films sur la Xbox. Vous pourrez y revenir plus tard si vous souhaitez explorer les autres possibilités de Plex.
6 – Ouvrez Media Player Preview sur la Xbox One
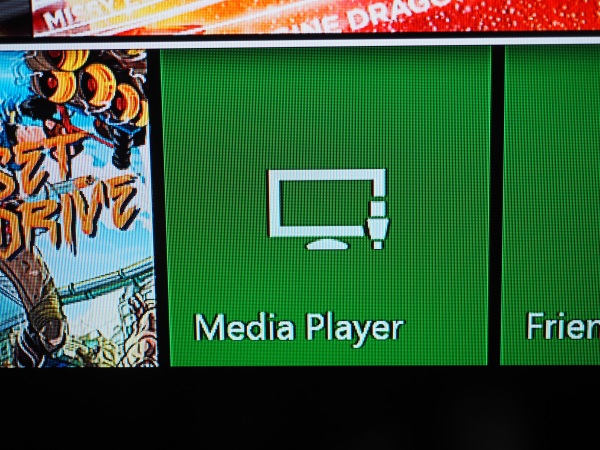
Sur votre Xbox One, ouvrez l’application Media Player Preview. Celle-ci pourrait être sur votre écran d’accueil, mais elle sera probablement dans votre bibliothèque d’applications, où vous pouvez accéder à tous vos jeux et à toutes vos applications. Si vous recevez les mises à jour de la Xbox One à l’avance, ou si vous consultez ce tutoriel après novembre 2014, l’application devrait être nommée seulement Media Player, et non Media Player Preview.
7 – Choisissez votre serveur Plex
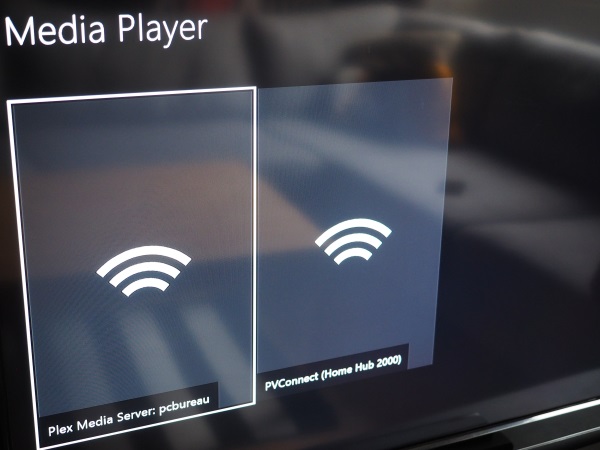
À l’ouverture de l’application, vous devriez avoir un gros bouton avec un icône de Wi-Fi et le nom de votre serveur Plex. Ouvrez-le pour accéder à vos films. Il est bon de noter que vous aurez peut-être plus d’un bouton d’affiché, comme c’est le cas ici : ce sont les autres serveurs DLNA sur votre réseau (celui de votre routeur-modem, par exemple).
8 – Dirigez-vous vers le film que vous voulez regarder.
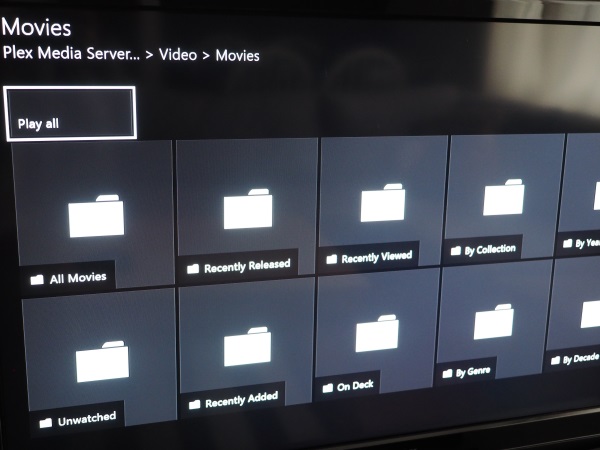
Les bibliothèques que vous avez créées devraient maintenant être affichées. Ouvrez-celle où se trouve la vidéo que vous souhaitez regarder. Il est possible qu’une bande annonce de Plex démarre automatiquement. Si c’est le cas, appuyez sur le bouton B de votre manette pour revenir en arrière, et ouvrez à nouveau le dossier de votre bibliothèque. Les menus sont ici archaïques, mais il suffit généralement d’ouvrir le dossier All videos pour accéder à votre vidéo.
9 – Démarrez votre film
Une fois dans le bon dossier, vous n’avez qu’à sélectionner votre film pour le démarrer. Attention par contre, ce ne sont pas tous les formats qui sont compatibles avec la console Xbox One (du moins, pas pour le moment). Les fichiers mp4, par exemple, ne peuvent pas être ouverts avec sa Xbox One. La plupart des autres fichiers devraient être compatibles par contre (à l’exception des fichiers .mkv, qui le seront le mois prochain seulement).
Notons que si vous avez sélectionné un dossier où vous sauvegardez toujours vos nouvelles vidéos, vous pourrez y accéder constamment avec votre Xbox One, sans jamais passer par votre ordinateur. Celui-ci devra toutefois être allumé et relié au même réseau Wi-Fi que la Xbox One pour que tout ceci fonctionne.