L’application mobile Google Maps permet depuis un certain temps de sauvegarder ses cartes pour les consulter en mode hors ligne par la suite. Malheureusement, le procédé était jusqu’ici complexe et peu intuitif. Avec la nouvelle mise à jour du logiciel pour Android et iOS publiée cette semaine, il est maintenant plus facile d’enregistrer ses cartes localement, même si le procédé est encore loin d’être parfait.
La sauvegarde hors ligne des cartes est particulièrement en pratique en voyages, lorsque vous n’avez pas accès à l’internet ou si vos frais d’itinérance sont trop dispendieux. Vous aurez alors toujours accès à vos cartes.
Il y a quand même quelques choses que vous devrez considérer avec de sauvegarder vos cartes : vous ne pourrez ni effectuer de recherche, ni obtenir de directions en mode hors ligne, et vos cartes s’effaceront automatiquement après un mois (inutile, donc, de tout sauvegarder des mois avant votre voyage).
Voici comment sauvegarder une carte localement dans Google Maps (iOS et Android) :
Étape 1 : mettez Google Maps à jour
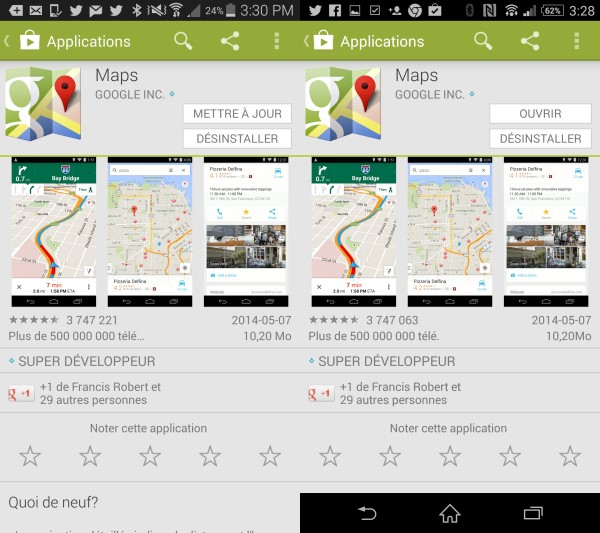
Si ce n’est pas déjà fait, mettez votre application Google Maps à jour vers la version 8.0 (ou plus) sur Android et 3.0 (ou plus) sur iOS. Pour savoir si votre application est à jour, recherchez Google Maps dans la boutique Google Play ou dans l’App Store d’Apple. Si on vous offre de mettre à jour l’application, c’est qu’une version plus récente existe. Si on vous offre de l’ouvrir, c’est que vous êtes à jour.
Étape 2 : cherchez la ville que vous voulez sauvegarder

Exemple : Paris, France. Inutile d’être précis tout de suite sur la zone à sauvegarder, vous voulez simplement afficher la carte au bon endroit pour l’instant.
Étape 3 : affichez les informations locales et sélectionnez « Enregistrer pour accès hors connexion »
Affichez les informations sur l’endroit où vous êtes. Pour ce faire, glissez la barre blanche au bas de l’écran qui affiche le nom de la ville vers le haut (si elle ne s’affiche pas, vous pouvez aussi cliquer sur n’importe quel lieu de la carte).
Vous aurez ensuite accès à un menu qui permet de choisir un itinéraire, d’enregistrer le lieu dans vos préférés, de le partager et de l’enregistrer pour accès hors connexion. Choisissez cette dernière option. Notons que si vous avez cliqué sur un lieu public, l’option pourrait être affichée tout au bas d’une longue liste de directions, de photos, etc. Sur iOS, on vous proposera plutôt d’ « Enregistrer le plan pour y accéder hors connexion ».
Étape 4 : ajustez la zone que vous voulez sélectionner.
Google Maps ne permet pas de sauvegarder simplement la carte d’une ville, ou encore d’un pays. Vous devez plutôt ajuster la zone affichée dans l’application pour sauvegarder un carré plus ou moins gros. Notez que vous ne pourrez sauvegarder des cartes que d’une certaine taille (approximativement de la taille d’une grosse ville), vous ne pourrez donc pas simplement choisir la France au complet.
Une fois la zone choisie, cliquez sur Enregistrer.
Étape 5 : nommez la zone
Choisissez un nom pour votre carte. L’enregistrement prendra ensuite un certain temps, selon la taille de la carte et la qualité de votre réseau.
Étape 6 : faites le ménage de vos cartes (optionnel)
Si vous souhaitez faire le ménage de vos cartes (ce qui ne devrait pas être nécessaire, considérant que la carte de paris ne fait qu’une trentaine de mégaoctets), vous pouvez le faire en accédant à votre profil. Pour ce faire, revenez à l’écran d’accueil de Google Maps, et cliquez sur l’icône d’une personne à droite de la barre de recherche.
Vous aurez alors une liste de vos adresses préférées, de vos commentaires, de vos adresses consultées et de vos cartes en mode hors connexion. Cliquez sur Tout afficher pour savoir dans combien de temps elles s’effaceront automatiquement, la place qu’elles occupent ou pour les effacer.
