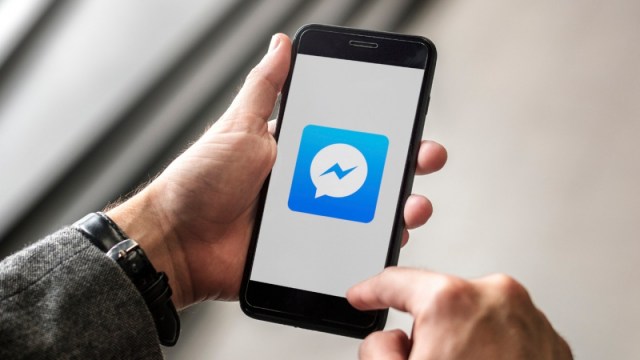Guide : monter un PC pour le jeu vidéo en 4K en 2018

Le jeu sur PC a regagné ses lettres de noblesse au cours des dernières années, grâce à un écosystème logiciel riche et à des capacités techniques supérieures à celles des consoles, à condition d’y mettre le prix. Pourquoi monter un PC? Quelles composantes devrait-on utiliser en 2018? Comment les assembler? À quelles performances peut-on s’attendre avec un ordinateur du genre? Voici quelques questions auxquelles je tenterai de répondre (en détail) dans ce guide.
Pourquoi monter un PC soi-même?
Même si le marché des PC est dominé par les portables et les tout-en-un, les ordinateurs de bureau représentent encore l’option de choix pour les joueurs qui souhaitent obtenir les meilleures performances possible. Quelques marques spécialisées dans le jeu vidéo offrent d’excellents modèles préassemblés (on pense à la filiale de Dell Alienware et à la filiale de HP OMEN, par exemple), mais plusieurs raisons font que l’assemblage d’un PC est l’activité parfaite pour les geeks avertis. Les voici.
Augmenter ses connaissances
Monter un nouveau PC représente l’occasion idéale pour parfaire ses connaissances informatiques et se tenir au courant des dernières technologies sur le marché. On apprend par exemple que le support de stockage préféré des amateurs n’est plus un disque SSD SATA, mais plutôt une petite plaquette de mémoire du nom de NVMe, qui s’installe directement sur sa carte-mère. Monter un PC permet aussi d’avoir une vision à jour de ce qui est plus abordable qu’auparavant (certains processeurs puissants) et de ce qui est maintenant hors de prix (les cartes graphiques).
Concevoir un ordinateur à son goût
Choisir chaque composante de son ordinateur permet de monter un appareil qui correspond spécifiquement à ses besoins, et qui répond même à ses petits caprices (installer un lecteur de cartes SD, investir dans une carte pour diffuser ses jeux en ligne ou acheter plusieurs disques durs, par exemple).
Les fabricants ont aussi rehaussé un peu l’allure de leurs composantes : aucun ordinateur monté à la main n’aura la minceur et l’élégance d’un PC tout-en-un haut de gamme, mais les boitiers vitrés et conçus pour cacher intelligemment les câbles permettent néanmoins d’obtenir un produit final correct (surtout si on aime les lumières DEL sur chacune de ses composantes). Et si on compte cacher l’ordinateur sous un bureau, il est aussi possible d’économiser sur le design pour investir tout son argent dans les performances, par exemple.
Une activité amusante
Monter un PC est une opération qui rappelle l’assemblage d’un modèle en blocs Lego : on suit des guides d’utilisateur, on travaille avec une minutie absolue et on observe le produit final prendre vie petit à petit. L’opération s’avère plutôt stressante la première fois (lorsqu’on installe un processeur de 400$ sur une carte-mère sans trop savoir si on s’y prend convenablement, par exemple), mais devient amusante les fois subséquentes. Il n’est pas rare de sentir la fébrilité monter les jours avant l’installation, surtout après avoir passé plusieurs semaines à la planifier.
Faciliter les réparations et les mises à jour
Monter un PC n’est pas une option économique. En fait, ceux qui achètent leur ordinateur tout fait dans une grande chaîne risquent de payer moins cher, pour un appareil aussi puissant. Un PC maison peut toutefois être doté de composantes d’une meilleure qualité, et celles-ci sont plus faciles à changer et à réparer en cas de bris. Les connaissances acquises pendant l’opération permettent aussi de mieux diagnostiquer les problèmes et de les résoudre sans l’aide d’un professionnel.
Autre avantage important, certaines pièces peuvent être changées avec le temps pour améliorer son ordinateur. La puissance des cartes graphiques augmente par exemple année après année, et remplacer la sienne ne prend que quelques secondes seulement. Ses pièces usagées peuvent aussi être revendues facilement par la suite. Bâti intelligemment, un PC maison peut s’avérer un achat intelligent à long terme.
Jouer sans compromis
Jouer avec une résolution 4K, démarrer Windows en quelques secondes, profiter des graphismes les plus élevés et les plus détaillés possible : monter un ordinateur permet de profiter d’un ordinateur puissant, et même sans compromis pour ceux qui acceptent d’y mettre le prix.
Alors que plusieurs annonçaient la mort des jeux PC il n’y a pas si longtemps, l’ordinateur est revenu en force au cours des dernières années comme la plateforme de choix pour les joueurs sérieux. Les jeux sont beaucoup plus jolis sur un ordinateur que sur une console, ils sont plus fluides et l’émergence des plateformes en ligne comme Steam et GOG a donné une incroyable vitrine aux jeux indépendants. Oui, monter un PC est une activité amusante en elle-même. Mais le vrai plaisir ne fait que commencer.
Quelles composantes choisir pour un PC de jeu en 2018

Choisir les composantes d’un ordinateur monté est un travail de longue haleine : s’assurer de la compatibilité entre les pièces est désormais assez facile, mais il faut aussi connaître l’avancement des technologies actuelles et savoir prévoir ses besoins à court, moyen et long terme.
Pour ce guide, j’ai assemblé un ordinateur avec les composantes suivantes ;
Processeur : Intel Core i7-8700K (462,99$)
Carte-mère : Gigabyte Z370 AORUS Gaming 3 (199,99$)
Boitier : Corsair Crystal Series 460X RGB (159,99$)
Carte graphique : EVGA GeForce GTX 1070 Ti FTW2 (899,99$ *)
RAM : 32 Go Ballistix Elite DDR4-3000 (660$)
Stockage : 512 Go Toshiba OCZ RD400 NVMe (380$)
Refroidissement : Cooler Master MasterLiquid ML240 L RGB AIO (89,99$)
Boitier d’alimentation : Enermax MaxTytan 750W (246,99$)
Moniteur : Acer Predator XB271hk (899,99$)
Voici en détail ce qu’il faut considérer pour l’achat de chacune de ces composantes, et quelques mots sur celles sélectionnées.
Processeur : Intel Core i7-8700K

Le processeur est la pièce maitresse d’un ordinateur. Après avoir dominé seul les processeurs haut de gamme, Intel a désormais de la concurrence de la part d’AMD et de sa gamme Ryzen, ce qui revigore le marché et devrait continuer à le faire au cours des prochaines années.
Comment choisir un processeur
Un ordinateur de jeu vidéo puissant nécessite un processeur haut de gamme, mais il est tout de même possible de faire quelques compromis sans que cela ne puisse trop paraître. Les processeurs modernes sont en effet franchement puissants, et ne sont pas l’élément qui limite les performances dans les jeux vidéo. À vrai dire, même un processeur puissant d’il y a quelques années pourrait être suffisant pour faire rouler un jeu en 4K.
À cause de leur bonne valeur de revente, et puisqu’ils sont difficiles à changer pour un nouveau modèle par la suite (il faudrait alors aussi changer la carte-mère), ceux qui peuvent se le permettre devraient tout de même investir dans un modèle récent et haut de gamme.
En ce moment, les options les plus intéressantes sont les processeurs Core de huitième génération d’Intel, tout particulièrement les modèles i7-8700K et i5-8600K pour ceux qui sont dotés d’un plus petit budget. Du côté d’AMD, le Ryzen 1700X s’avère aussi une bonne option.
Considérations sur le Intel Core i7-8700K

J’ai publié un test complet du Core i7-8700K la semaine dernière. Je vous invite à le lire pour en savoir plus sur ce modèle précis.
Le Core i7-8700K est un processeur archi performant, et même le plus rapide sur le marché dans certaines conditions, toutes catégories confondues. Vous aurez non seulement assez de puissance pour les jeux les plus lourds, mais vous aurez aussi de la puissance pour faire fonctionner d’autres applications en parallèle, pour diffuser vos jeux en ligne, par exemple.
Attendez-vous à ce que le processeur réponde à tous vos besoins jusqu’à la fin de la vie de votre PC.
Réflexions à l’assemblage
Assembler un processeur est un processus assez simple, on le pose dans le réceptacle prévu à cet effet sur la carte-mère, et on enfonce un levier pour qu’il tienne en place. Comme c’est généralement le cas, le design du processeur fait en sorte qu’il n’est pas possible de l’insérer du mauvais côté.
C’est une étape stressante la première fois à cause du prix de la composante, mais qui ne prend que quelques secondes par la suite.
Carte-mère : Gigabyte Z370 AORUS Gaming 3

Le choix de sa carte-mère dépend de son processeur. Chaque fabricant propose plusieurs modèles différents, afin de répondre à tous les budgets, et s’y retrouver peut s’avérer intimidant.
Comment choisir une carte-mère
Chaque processeur est accompagné d’un jeu de puces (chipset), qui se retrouve sur la carte-mère directement. Chaque famille de processeurs possède généralement son propre jeu de puces, et celui-ci change tous les ans. C’est pour cette raison que si on achète un nouveau processeur, il faut aussi investir dans une nouvelle carte-mère.
Les processeurs Core de huitième génération doivent être accompagnés du jeu de puces Z370.
Une fois le jeu de puce connu, la liste des cartes-mères compatibles diminue considérablement. Chaque marque possède néanmoins plusieurs variations. Aucune carte n’est plus rapide que l’autre, mais certaines offrent plus de fonctionnalités ou répondent à différents besoins.
Dans le cas de Gigabyte, par exemple, l’entreprise offre 16 modèles de cartes Z370, répartis en deux gammes différentes : AORUS pour le jeu vidéo et Ultra Durable pour les PC réguliers. Évidemment, une carte régulière peut être utilisée dans un PC de jeu, et vice-versa, mais celles-ci comprennent généralement des composantes qui répondent spécifiquement aux besoins des utilisateurs typiques (une meilleure carte audio pour les joueurs, par exemple).
Voici quelques éléments quand vient le temps de choisir sa carte-mère :
Format : les formats de cartes-mères sont identifiés par différents acronymes. ATX-E est le plus gros et ATX est le format moyen (mais quand même grand). Les formats plus petits, comme Micro ATX et Mini-ITX sont à éviter pour un ordinateur de jeu 4K. Une carte ATX-E est intéressante, puisqu’elle offre un bon potentiel pour ajouter beaucoup de composantes, mais vous aurez besoin d’un boitier vraiment grand, qui peut même parfois entrer difficilement sous un bureau.
Ports PCI Express : les ports PCI Express sont les ports dans lesquels on branche les cartes d’expansions, comme les cartes graphiques et les cartes audio externes. Les cartes graphiques doivent être branchées dans un port PCIe x16, mais les autres appareils peuvent généralement être reliés à un port PCIe X4 ou X1. Vous aurez besoin de deux ports PCIe X16 pour brancher deux cartes graphiques en même temps, une configuration qui était populaire autrefois, mais qui est de moins en moins pertinente. Comme c’est souvent le cas lorsqu’on monte un ordinateur, tout dépend de votre budget.
Autres ports : certaines cartes offrent des ports USB-C directement, ce qui est un atout intéressant considérant leur popularité dans le marché des téléphones. D’autres ont deux ports Ethernet pour s’assurer que la connectivité ne lâche jamais.
Wi-Fi : ce ne sont pas toutes les cartes-mères qui offrent le Wi-Fi. Si la votre ne le fait pas, vous aurez besoin d’un adaptateur ou de brancher votre ordinateur via un port Ethernet (ce qui est fréquent chez les joueurs).
Mémoire vive : les cartes-mères sont compatibles avec certains types de mémoire seulement, et chaque modèle offre une quantité différente de fentes, ce qui pourrait limiter votre potentiel d’expansion avec le temps. Toutes les cartes-mères ne supportent pas non plus toutes les vitesses de mémoire vive.
Port M.2 PCIe : depuis quelques années, les fabricants de disques SSD fabriquent des plaquettes de mémoire flash compatibles avec le format M.2. Ce stockage nommé NVMe est le plus rapide sur le marché, et de loin, puisqu’il utilise l’interface PCIe, beaucoup plus rapide que l’interface SATA. Même si vous comptez vous équiper d’un disque SSD SATA, assurez-vous que votre carte-mère possède certains de ces ports, qui seront de plus en plus populaires au cours des prochaines années.
Les outils logiciels : les grands fabricants de cartes-mères comme Gigabyte et Asus offrent une multitude d’outils logiciels qui facilitent la mise à jour de sa carte, le surcadencement de son processeur et de nombreuses choses du genre. Ce n’est pas essentiel, mais on y prend rapidement goût.
La qualité : plusieurs caractéristiques indiquent une meilleure qualité de produit, comme l’épaisseur de la carte-mère et les résistances pour éviter les surcharges. Les cartes-mères bon marché qui coupent les coins ronds de ce côté sont à éviter lorsqu’on bâtit un ordinateur moderne du genre.
Considérations sur la Gigabyte Z370 AORUS Gaming 3

La Gigabyte Z370 AORUS Gaming 3 est la carte-mère de milieu de gamme de Gigabyte pour le jeu vidéo. Celle-ci offre de nombreux atouts recherchés par les joueurs, mais leur impose aussi quelques compromis.
Toutes les caractéristiques essentielles s’y retrouvent, et même plus. La carte est par exemple compatible avec un éclairage RGB avancé (RGB Fusion), pour ceux qui souhaitent placarder leur ordinateur d’ampoules DEL. Certaines lumières sont aussi placées sur la carte directement (et étonnamment, j’en aurais pris plus).
La Z370 AORUS Gaming 3 offre aussi deux ports M.2, incluant un compatible avec la mémoire Intel Optane, qui permet d’optimiser un disque dur pour que celui-ci semble aussi rapide qu’un disque NVMe moderne (j’aurai l’occasion d’y revenir dans un article au cours des prochaines semaines).
Elle permet aussi de bien contrôler les ventilateurs de son ordinateur (SMART Fan 5), et elle offre une carte audio d’une bonne qualité.
Quelques caractéristiques manquent toutefois à l’appel. La carte n’offre aucune connectivité Wi-Fi (je comprends que Gigabyte souhaite offrir des modèles pour tous les prix, mais une puce Wi-Fi devrait être la norme en 2018). Elle n’est pas non plus compatible avec le mode SLI pour utiliser deux cartes graphiques NVIDIA en même temps (une fonctionnalité réservée aux Gaming 5 et Gaming 7). Elle offre aussi moins de ports USB et un port M.2 de moins que les modèles supérieurs.
Notons que la AORUS Gaming 3 est présentement en rupture d’inventaire. Ceux qui montent un PC pour le jeu devraient probablement opter pour le modèle supérieur, la AORUS Gaming 5.
Réflexions à l’assemblage
La carte-mère la pièce où sont reliées toutes les autres composantes, sa facilité d’installation est donc importante, surtout pour les néophytes.
Gigabyte a fait un bon boulot avec sa carte-mère. Chaque port sur la carte est bien identifié, souvent avec un code de couleur. Le livret d’instruction est aussi complet.
J’ai particulièrement apprécié un petit adaptateur de plastique qui simplifie l’ajout des connecteurs frontaux du boitier à la carte-mère, une opération souvent délicate.
Parmi les points à améliorer, notons que le port M.2 le plus facilement accessible de la carte partage sa connexion avec le port SATA 0 de l’appareil, et que l’autre port M.2 est placé directement sous le port PCIe x16. Bref, aucun des deux emplacements n’est idéal.
Boitier : Corsair Crystal Series 460X RGB

Le design des boitiers d’ordinateurs s’est beaucoup amélioré au cours des dernières années, surtout si on aime les lumières DEL omniprésentes et les parois vitrées. Les considérations esthétiques ne sont toutefois pas les seules à évaluer quand vient le temps de choisir son boitier.
Comment choisir son boitier
Parmi les éléments de base à considérer, notons avant tout la taille du boitier, qui doit être de la même que celle de la carte-mère (ATX, ATX-E, etc.). Une carte plus petite peut entrer dans un boitier plus grand (les trous pour les vis sont placés aux bons endroits), mais l’inverse n’est pas vrai.
Un boitier devra aussi contenir assez de place pour vos disques surs (baies de 3,5 pouces) et disques SSD (baies de 2,5 pouces). Certains voudront aussi une baie 5.25 pouces pour un lecteur DVD, par exemple, mais vous limitez alors vos choix pour une technologie dépassée de toute façon.
Les ports offerts à l’avant du boitier pourraient aussi influencer votre sélection. Les ports USB 3.0, USB-C et les stations de recharge sans fil Qi sont parmi les éléments qui améliorent un boitier, surtout lorsque l’on tente de prévoir à long terme.
Côté technique, vous voudrez un boitier qui dispose d’assez d’espace pour l’installation de suffisamment de ventilateurs, surtout à l’avant pour l’entrée d’air. Si le boitier est offert avec ses propres ventilateurs, ceux-ci devront être silencieux. Assurez-vous aussi que le boitier soit suffisamment spacieux pour recevoir votre carte graphique. Il devra aussi y avoir suffisamment d’espace pour placer votre système de refroidissement. Malheureusement, cet espace peut être difficile à évaluer à l’avance.
Optez finalement pour un design qui vous convient. La nouvelle mode est aux boitiers vitrés, qui permettent de voir à l’intérieur. J’aime bien, mais il faut accepter son côté adulescent. Les boitiers et les composantes offrent aussi de plus en plus d’ampoules DEL. Pour la sobriété, on repassera.
Considérations sur le Corsair 460X RGB

Le modèle choisi ici est un boitier de milieu de gamme de type « mi-tour ». Il s’agit d’un modèle un peu plus cher que la moyenne, mais qui est doté de trois ventilateurs SP120 RGB silencieux et de parois latérales et frontales complètement vitrées. Les ventilateurs sont dotés d’ampoules RGB qui peuvent être contrôlées sur le devant de l’ordinateur directement, mais pas avec un outil logiciel.
J’ai personnellement opté pour un éclairage blanc uniforme, mais le boitier permet de sélectionner différentes couleurs et de faire faire clignoter les ampoules de plusieurs façons.
Le dessus est toutefois en acier, et non vitré comme les modèles plus haut de gamme de Corsair.
Côté caractéristiques, le boitier offre deux espaces pour disques durs 3,5 pouces, et trois espaces pour disques 2,5 pouces, situés à l’arrière de la carte-mère. À peu près toutes les vis du système peuvent être dévissées avec ses doigts, comme c’est généralement le cas avec les boitiers du genre.
Les prises frontales ne sont pas les plus garnies, avec 2 ports USB 3.0 et des prises audios uniquement, mais elles devraient néanmoins être suffisantes. Le modèle plus haut de gamme Corsair 570X n’aurait d’ailleurs pas offert plus.
Notons que le boitier d’alimentation et les baies pour disques durs sont protégés par deux couvercles de plastique à l’intérieur, qui permettent que l’ordinateur soit monté avec une certaine propreté.
Pour la ventilation, il est possible d’insérer deux ventilateurs 120/140mm supplémentaires au haut du boitier, et un ventilateur 120 mm à l’arrière. Un radiateur de 240mm pour le refroidissement liquide peut être placé au haut, mais les plus gros devront aller en avant (il faut alors enlever les ventilateurs en place, et l’espace risque d’être limité, ce n’est donc pas une option que je privilégierais). Le boitier supporte des cartes graphiques allant jusqu’à 370 mm de longueur.
Détail intéressant, la surface protectrice contre la poussière est placée directement sur le boitier et maintenue en place par des aimants. Le mécanisme est facile à laver et plus agréable à enlever que les filtres habituels.
La ventilation du Corsair 460X est d’ailleurs particulièrement efficace. L’air froid entre bien à l’avant, même avec une paroi vitrée, et l’air chaud ressort sans problème à l’arrière et au haut. Le boitier est finalement silencieux.
Réflexions à l’assemblage
Un boitier bien conçu est un autre élément essentiel pour simplifier l’assemblage d’un PC et pour s’assurer qu’il soit possible de monter un ordinateur propre, avec les câbles bien rangés.
Le Corsair 460X RGB est un boitier assez compact, ce qui a ses bons et ses moins bons côtés. Un boitier d’une plus petite taille est surtout avantageux esthétiquement. Le défaut est toutefois que certaines composantes seront plus serrées , notamment le système de refroidissement (nous y reviendrons).
J’ai aimé les nombreux moyens mis à notre disposition pour gérer les câbles dans le boitier. Ceux-ci peuvent être transférés d’un côté à l’autre de la carte-mère à plusieurs endroits, et les couvercles de plastique permettent aussi de ranger certains câbles.
À l’avant, du moins. L’arrière de la carte-mère est pour sa part beaucoup plus tassé. C’est de ce côté que les fils pour les disques durs doivent passer, et c’est de ce côté que les trois disques SSD sont placés. Même en faisant de son mieux, il est impossible de ranger parfaitement les câbles, au point où le couvercle arrière du boitier peut être difficile à refermer. J’ai d’ailleurs été forcé d’utiliser une des baies de disque dur 3.5 pouces pour y ranger des câbles.
Du côté principal de la carte-mère, celui vitré, le produit final est toutefois superbe. Pratiquement aucun câble ne paraît, et l’ensemble est bien éclairé.
Carte graphique : EVGA GeForce GTX 1070 Ti FTW2

Il y a beaucoup de choses à dire sur les cartes graphiques en ce moment. À pareille date l’année dernière, j’aurais indiqué comment le moment était rêvé pour acheter une carte du genre. Elles étaient plus puissantes que jamais, à un prix beaucoup plus bas qu’auparavant. Et pour la première fois de l’histoire, jouer à des jeux en 4K avec une seule carte était finalement une option. La chose est malheureusement beaucoup moins vraie cette année, à cause des cryptomonnaies.
Mise à jour sur le marché des cartes graphiques
Les cryptomonnaies comme le bitcoin nécessitent en effet pour fonctionner que des gens « minent » de l’argent. En offrant leur puissance de calcul à l’algorithme, celui-ci peut s’assurer que les transactions effectuées dans le monde sont valides, et l’utilisateur reçoit en échange de la monnaie gratuite.
Le système est franchement ingénieux, mais il a eu au cours des derniers mois un effet pervers. Miner des bitcoins est en effet rendu une entreprise lucrative, et les fermes de minage s’arrachent les cartes graphiques qui permettent de maximiser leur récolte.
Les cartes comme les 1070 Ti et les 1080 Ti conçues pour les joueurs de jeux vidéo sont donc monopolisées par les investisseurs souhaitant acquérir des cryptomonnaies. Des investisseurs qui ont, malheureusement, beaucoup plus d’argent que les joueurs. Résultat : les prix des cartes graphiques ont explosé, et les inventaires sont rachitiques.
À son lancement l’année dernière, la GTX 1080 Ti de Nvidia était par exemple vendue 699$ US. À l’heure actuelle, il faut plutôt s’attendre à payer 1200$ US, et ce, si on est chanceux. La plupart du temps, la carte est introuvable, tout simplement.
Comment choisir sa carte graphique
Avoir rédigé ce texte plus tôt, j’aurais suggéré la GeForce GTX 1080 Ti pour monter un ordinateur de jeux en 4K. Il s’agit de la carte la plus puissante pour les jeux, qui offre des performances suffisantes, peu importe le titre choisi.
Mais vendue de 1300 $ à 1500$ environ, celle-ci n’est évidemment plus pour tous les budgets.
Les autres options intéressantes sont les cartes de la gamme juste en dessous, soit les 1070 Ti, ou encore la RX Vega du côté d’AMD.
Chaque modèle de carte, qu’il soit produit par NVIDIA ou AMD, est amélioré et distribué par des fabricants comme ASUS ou EVGA. Les versions produites par ces derniers sont généralement surcadencées et mieux refroidies que les versions de base, et donc plus performantes.
Considérations sur la EVGA GeForce GTX 1070 Ti FTW2

La EVGA GeForce GTX 1070 Ti FTW2 a elle aussi été victime de sa popularité, mais la différence de prix est moindre que dans le cas de la GTX 1080 Ti. Il s’agit d’une carte qui excelle dans les jeux en 1440p, et qui peut aussi tirer son épingle du jeu avec les titres affichés en 4K, comme nous pourrons le voir plus bas.
Ce modèle précis de EVGA se distingue notamment par un système d’aération intelligent, où chaque ventilateur est ajusté indépendamment de l’autre pour assurer une ventilation maximale.
Différents capteurs thermiques permettent aussi d’optimiser le refroidissement pour ceux qui souhaitent surcadencer la carte. Un outil logiciel permet d’ailleurs d’automatiser ce processus et d’obtenir quelques images par seconde supplémentaires dans les tests de performance.
La EVGA GeForce GTX 1070 Ti FTW2 est aussi doté de lumières DEL ajustables, comme le veut la tendance du moment, et elle peut être reliée à une autre carte similaire avec une configuration SLI.
La carte est cadencée à 1607+ MHz (et 1683+ MHz en mode Boost), et elle est accompagnée de 8 Go de mémoire GDDR5 (256 Gb/s de bande passante). Elle a besoin d’un boitier d’alimentation d’au moins 500 watts (avec une utilisation de 235 watts).
Côté ports, celle-ci est dotée d’un port DVI-D, de trois ports DisplayPort et d’un port HDMI. Quatre moniteurs peuvent être reliés en même temps (résolution maximale : 7680×4320 avec un rafraîchissement de 240 Hz).
J’évaluerai plus en détail les performances de la carte dans une autre partie du guide.
Réflexions à l’assemblage
Il y a peu de choses à dire par rapport à l’assemblage d’une carte graphique. Vous devrez vous assurer que celle-ci soit assez courte pour entrer dans votre boitier, et vous assurer de la brancher dans le port PCIe 16x pleine performance de votre carte-mère. Généralement, il s’agit du port le plus près du processeur.
Il existe parfois d’autres ports semblables, qui permettent physiquement d’y brancher une carte graphique, mais sa vitesse sera alors limitée.
Installer une carte graphique ne prend que quelques secondes. Vous devrez brancher votre moniteur dans cette dernière, et non dans la prise HDMI de votre carte-mère, qui est pour sa part reliée au cœur graphique du processeur. Vous voudrez idéalement relier votre moniteur à un port DisplayPort, qui est plus performant que le port HDMI.
Notons que vous aurez besoin de deux câbles provenant de votre boitier d’alimentation pour brancher la EVGA GeForce GTX 1070 Ti FTW2. Ceci ne devrait pas être un problème.
RAM : 32 Go Ballistix Elite DDR4-3000

Le jeu de puces Z370 ne supporte désormais que la mémoire vive DDR4, et non la DDR3 qui dominait le marché auparavant. Celle-ci offre de meilleures performances, mais elle est en contrepartie plus chère.
Comment choisir sa mémoire vive
Il y a quelques caractéristiques à considérer dans l’achat de mémoire vive. Les voici :
Quantité : optez pour 16 ou 32 Go selon votre budget. Les applications comme la photographie et le montage vidéo pourront particulièrement bénéficier des 32 Go. Pour le jeu vidéo uniquement, même en 4K, 16 Go devraient être suffisants.
Plaquettes : il est possible de choisir des plaquettes plus ou moins grosses pour sa mémoire vive. 32 Go peut par exemple être vendu en deux plaquettes de 16 Go, ou 4 de 8 Go. Suivez la compatibilité de votre carte-mère pour choisir la solution qui vous convient le mieux. Personnellement, je préfère les plaquettes plus volumineuses, qui seront plus faciles à réutiliser dans les années suivantes, lorsque les ordinateurs utiliseront encore plus de mémoire vive et que les prix auront (on l’espère) diminué.
Mémoire à double canal : la mémoire vive à double canal nécessite l’installation de deux plaquettes de mémoire plutôt qu’une, mais permet à l’ordinateur d’atteindre une vitesse deux fois supérieure (une différence qui est toutefois difficile à observer dans la vie de tous les jours).
Vitesse : la mémoire vive est offerte avec différentes vitesses. La différence dans la vraie vie entre les modèles plus lents (la plus lente vitesse compatible avec la carte-mère sélectionnée ici est de 2133 MHz) et les modèles plus rapides (jusqu’à 4000 MHz pour ma carte-mère) n’est pas énorme, honnêtement, mais la différence de prix est aussi assez petite. Pour moi, l’avantage d’une meilleure mémoire est surtout à long terme, puisque les barrettes seront plus faciles à utiliser dans un futur ordinateur (qui sera limité par des vitesses minimales supérieures à celles d’aujourd’hui).
Taille physique : plus la mémoire est rapide, plus elle est cachée dans un boitier imposant pour dissiper la chaleur. Ces gros boitiers peuvent parfois rendre l’ajout de certaines pièces difficiles quand vient le temps d’assembler son ordinateur, tout particulièrement le système de refroidissement.
Notons que les grands fabricants comme Crucial offrent un outil qui permet d’identifier automatiquement les modules compatibles avec sa carte-mère. Vous devriez en profiter afin d’éviter l’achat de mémoire vive qui n’est pas compatible avec votre système.
Considérations sur la mémoire Ballistix Elite DDR4-3000

La mémoire sélectionnée ici est compatible avec le système assemblé, et la quantité sera suffisante à long terme pour les usages professionnels que je dois parfois faire. J’ai aussi de la place sur ma carte-mère pour augmenter la quantité si le besoin s’en fait un jour sentir.
J’aurais été satisfait d’une vitesse un peu plus lente, mais pas la plus lente possible, pour des raisons de réutilisation futures, tel que je l’ai indiqué plus haut.
Réflexions à l’assemblage
Installer une barrette de mémoire vive est simple, puisque la position d’une petite encoche au bas de la plaquette nous empêche de la placer dans le mauvais sens. Il faut toutefois appuyer assez fort pour qu’elle s’enfonce, ce qui peut surprendre la première fois.
Tel qu’indiqué plus haut, les barrettes Ballistix Elite sont assez hautes. Dans mon cas, je n’ai d’ailleurs pas été capable d’installer le radiateur de mon système de refroidissement et ses ventilateurs à l’endroit où ils auraient dû être dans mon boitier pour cette raison. J’ai été forcé de les décaler de quelques millimètres (ce qui était par chance possible dans mon boitier, même si la procédure n’était pas très orthodoxe) afin qu’ils ne soient plus placés tout juste au-dessus de la mémoire vive.
Pour le reste, assurez-vous de bien lire le manuel de votre carte-mère, car les barrettes doivent être insérées à des endroits précis selon la quantité que l’on utilise. Une fois qu’on le sait, il est toutefois assez facile de s’y retrouver.
Stockage : 512 Go Toshiba OCZ RD400 NVMe

Le stockage a beaucoup changé au cours des dernières années. Après les disques durs et les disques SSD, la crème de la crème est désormais vendue sous la forme d’une petite plaquette NVMe utilisant le port M.2 de votre carte-mère.
Comment choisir son stockage
Choisir son espace de stockage est encore une fois une question d’argent. Dans un monde idéal, on aurait le plus d’espace possible, avec la technologie la plus rapide possible.
Pour un support de stockage principal, 512 Go m’apparait désormais le strict minimum en 2018. Considérant qu’un jeu comme Gears of War 4 pèse au bas mot 124 Go, si vous optez pour un support plus petit, comme 256 Go, vous devrez obligatoirement en obtenir un second pour vos jeux et vos applications.
À 512 Go, vous devrez d’ailleurs probablement opter pour un second espace également (c’est personnellement ce que j’ai fait, en utilisant un ancien disque SSD pour les logiciels moins importants et un ancien disque dur pour les fichiers multimédias).
Outre, l’espace, vous devrez considérer la technologie. La différence entre un disque SSD et un disque NVMe est observable, mais elle est honnêtement plutôt petite. Notons que dans les deux cas, vous pourrez jouer à des jeux 4K sans problème.
Considérations sur le OCZ RD400 NVMe

J’ai personnellement opté pour un disque NVMe, notamment pour des raisons professionnelles (et un peu pour prendre la photo ci-haut, où l’on voit à quel point les moyens de stockage ont rapetissé en quelques années seulement).
Le OCZ RD400 est offert en format 128 Go, 256 Go, 512 Go et 1024 Go. Ceux qui ne possèdent pas de port M.2 2280 peuvent quant à eux l’installer sur un adaptateur PCIe, qui ne coûte qu’une vingtaine de dollars environ. Son endurance annoncée est de 592 TB et sa garantie est de cinq ans.
Les performances obtenues avec le OCZ RD400 sont franchement impressionnantes, surtout lorsqu’on est habitués aux disques SSD SATA (et il n’y a aucune commune mesure avec les vieux disques durs). J’ai ainsi atteint plus de 2602 Mbps en lecture séquentielle et 1612 Mbps en écriture séquentielle au test CrystalMarkdisk, des vitesses physiquement impossibles à atteindre avec un disque SATA. Ses vitesses d’écriture 4K (42,33 mbps) et de lecture 4K (126,7 mbps) sont aussi impressionnantes.
En pratique, Windows 10 peut être lancé en quelques secondes seulement (18 secondes sur mon système) et les applications s’ouvrent pratiquement instantanément. J’ai d’ailleurs obtenu un excellent pointage de 5019 au benchmark PCMark 8 Storage 2.0, avec une bande passante de 426,19 Mbps.
À titre indicatif, j’ai obtenu un pointage de 4829 avec un disque SSD SATA sur le même système, avec une bande passante de 162,26 Mbps et un temps de démarrage de 23 secondes.
Notons que le prix de la mémoire OCZ RD400 est présentement un peu gonflé au Canada, peut-être pour des raisons d’approvisionnement. Le prix aux États-Unis n’a toutefois pas changé, il faut donc s’attendre à un retour à la normale éventuellement.
Réflexions à l’assemblage
La mémoire NVMe est l’une des rares composantes de stockage qui doit être installée avec un tournevis. Celle-ci s’insère en effet dans une petite fente, mais elle doit être maintenue en place par une vis à l’autre extrémité. J’imagine que les fabricants de cartes-mères mettront en place un système plus simple éventuellement.
Outre ce détail, il n’y a rien à signaler par rapport à l’installation du OCZ RD400.
Refroidissement : CoolerMaster MasterLiquid ML240 L RGB AIO

Ceux qui souhaitent tirer profit au maximum de leur processeur, notamment en le surcadençant, devront s’équiper d’un système de refroidissement convenable.
Comment choisir son refroidissement
Un système de refroidissement à l’air risque d’être suffisant pour la plupart des processeurs modernes, qui consomment moins d’énergie qu’il y a quelques années. Les systèmes de refroidissement liquides sont toutefois désormais assez abordables, j’ai donc opté pour un système du genre. Je compte surcadencer mon processeur à l’occasion, je voulais donc me doter d’un système le plus performant possible.
Parmi les caractéristiques à prendre en considération, notons que sa taille devra être compatible avec votre boitier et qu’il devra être compatible avec le format de votre processeur (LGA 1151 dans ce cas-ci). Vous voudrez aussi choisir un modèle avec des composantes pouvant demeurer performantes pour toute la durée de vie de votre ordinateur. Ceux qui sont dotés d’un boitier vitré pourront aussi ajouter des considérations esthétiques dans leur prise de décision (la présence de lumières DEL et la subtilité du logo, par exemple).
Côté puissance, il n’existe aucun moyen de savoir à l’avance si un système sera suffisant pour nos besoins. La grande majorité devrait être convenable, mais les meilleurs systèmes risquent de devoir fonctionner à plein régime moins souvent, et ainsi être plus silencieux.
Considérations sur le Cooler Master MasterLiquid ML240 L RGB AIO

Le Cooler Master MasterLiquid ML240 L RGB AIO est un modèle de milieu de gamme, qui fonctionne silencieusement (de 6 à 30 dB), et dont le radiateur est quand même assez petit, ce qui devrait être pratique dans les boitiers serrés. Visuellement, l’appareil est doté d’ampoules DEL (évidemment), qui peuvent être contrôlées avec une petite télécommande installée dans le boitier directement, ou encore reliées aux contrôleurs à ampoules DEL de sa carte-mère.
Côté performances, il n’y a rien à redire. Le processeur Core i7-8700K fonctionne à 29 degrés Celsius en temps normal, et à 59 degrés Celsius lorsqu’il est utilisé au maximum de sa capacité, ce qui est franchement impressionnant pour un système de refroidissement à moins de 100$.
Son espérance de vie (70 000 heures pour la pompe) est toutefois plus courte que celle de la gamme Pro de Cooler Master (175 000 heures). L’espérance de 8 ans devrait toutefois être convenable pour la plupart des gens. Il s’agit de son seul véritable compromis, ce qui est quand même étonnant considérant son bas prix.
Réflexions à l’assemblage
Le système de refroidissement est la partie la plus complexe de l’assemblage d’un PC. Il faut appliquer une pâte thermique sur le processeur directement (une opération où l’on doute toujours de la qualité de notre travail), le mécanisme demande d’être ajusté en fonction de la taille de son processeur et plusieurs vis doivent être installées pendant la manœuvre.
Chaque composante (pompe, ventilateurs, ampoule) doit être alimentée indépendamment et branchée à des endroits qui ne sont pas toujours évidents sur la carte-mère.
Le processus n’est pas difficile, mais il n’est pas aussi intuitif que le reste de l’assemblage. Malheureusement, c’est comme ça avec tous les systèmes de refroidissement que j’ai installé jusqu’ici. Un guide d’utilisateur plus complet, avec du texte en plus des images, ne serait pas de trop.
Boitier d’alimentation : Enermax MaxTytan 750W

Le boitier d’alimentation (PSU, en anglais) permet de fournir l’électricité à son système. Ce n’est pas la composante la plus aguichante, mais elle est extrêmement importante, et peut protéger votre ordinateur en cas de surtension, en plus d’influencer sa consommation énergétique.
Comment choisir son boitier d’alimentation
Plusieurs critères peuvent être considérés quand vient le temps de choisir un modèle de boitier d’alimentation. Les voici :
Capacité : la capacité totale en watts dont vous aurez besoin varie selon les composantes que vous aurez sélectionnées (la carte graphique étant la plus gourmande du lot). Plusieurs outils existent en ligne pour estimer cette consommation. Ceux-ci sont généreux dans leurs estimations et doivent être pris avec un grain de sel, mais offrent quand même une bonne indication.
Design : tous les boitiers d’alimentation se ressemblent, mais pas leurs câbles. Certains sont fixés sur la boîte, alors que d’autres sont modulaires, et peuvent être enlevés au besoin. C’est un atout considérable pour monter un PC qui ne déborde pas de câbles.
Efficacité : chaque boitier a une cote d’efficacité énergétique, qui indique son efficacité en fonction de la charge. Plus son efficacité est élevée, moins vous aurez de pertes énergétiques (et moins vous utiliserez d’électricité). La cote est généralement proportionnelle à la qualité générale du boitier, ce qui devrait être considéré dans son achat.
Durée de vie : les boitiers d’alimentation ont une grande durée de vie. Le boitier que vous choisirez pourra probablement alimenter votre prochain ordinateur, et même l’autre par la suite si vous avez bien joué votre coup. La garantie est généralement un bon indicateur de cette durée de vie.
Considérations sur le Enermax MaxTytan 750W

Plusieurs caractéristiques de la Enermax MaxTytan m’ont intéressé lorsque j’ai commencé à chercher pour un nouveau boitier.
L’appareil offre tout d’abord une excellente efficacité de 90% à 94%, et ce, de 10% à 100% d’utilisation (avec une pointe d’efficacité de 94% à 50% d’utilisation).
Autre avantage intéressant, il s’agit d’un des rares boitiers à fonctionner sans aucun ventilateur, et ce, jusqu’à 55% d’utilisation. Quand j’écris, c’est donc un bruit de moins à devoir endurer.
Le design du MaxTytan est finalement modulaire, ce qui est pratique, et chaque fil des câbles est tissé individuellement. Ceci ne fait pas l’unanimité, mais j’ai personnellement trouvé que le design facilitait parfois leur gestion dans le boitier, pour les faire passer dans un petit trou, par exemple.
Réflexions à l’assemblage
Il suffit de quatre petites visses pour installer son boitier d’alimentation. Notons que celui-ci peut être installé autant avec le ventilateur vers le bas que vers le haut, à condition que l’aération de son boitier soit convenable.
Passer les fils avec élégances peut toutefois être plus complexe, surtout dans un boitier comme le Corsair 460X, où l’espace derrière est occupé par les baies pour disques durs de 3,5 pouces.
Vous voudrez aussi probablement utiliser des attaches pour réunir les fils, surtout ceux qui sont branchés dans la carte graphique directement.
Moniteur : Acer Predator XB271HK

Pour jouer à un jeu en 4K il faut, évidemment, un moniteur en 4K, une résolution quatre fois plus grande que la résolution HD traditionnelle. Étonnamment, les moniteurs du genre avec d’assez bonnes caractéristiques pour les joueurs sont encore assez rares sur le marché, même en 2018.
Comment choisir son moniteur
Encore une fois, plusieurs caractéristiques peuvent entrer dans le choix d’un moniteur 4K, incluant la qualité d’image (qui peut être estimée selon la technologie d’écran utilisée, comme IPS ou TN) et le design de l’appareil.
Dans les faits, c’est surtout le taux de rafraîchissement qui limite ici les joueurs. Oubliez les taux de 144 Hz ou 240 Hz que l’on retrouve normalement avec les écrans pour le jeu, les meilleurs écrans 4K sont quant à eux limités à un taux d’affichage de 60 images par seconde. Et plusieurs ne peuvent même pas offrir plus que 30 images par seconde.
Les meilleurs moniteurs de jeux 4K offrent au moins les technologies G-SYNC (compatible avec les cartes graphiques NVIDIA) ou Freesync (compatible avec les cartes graphiques AMD). Le taux de rafraîchissement de vos jeux sur la carte graphique est alors synchronisé avec celui du moniteur pour une expérience plus fluide.
Considérations sur le Acer Predator XB271HK

L’Acer Predator XB271HK est l’un des meilleurs moniteurs 4K pour le jeu sur le marché. Son taux de rafraîchissement de 60 Hz est limité, mais il offre toutes les technologies que l’on pourrait espérer retrouver, comme G-Sync et un écran de type IPS qui offre de bons angles de visionnement et une reproduction fidèle des couleurs, à 100% du spectre sRGB.
J’ai aussi apprécié le cadre minuscule autour de l’écran de 27 pouces, sa bonne luminosité de 300 nits et son mécanisme qui permet de facilement l’ajuster de tous les angles possibles.
Côté ports, il est doté d’un port HDMI 1.4, d’un port DisplayPort 1.2 et de quatre ports USB 3.0 (deux sur le côté, et deux à l’arrière). Il est aussi muni d’un haut-parleur intégré, mais sa qualité laisse à désirer, comme on pouvait s’en douter.
Seul point négatif, le temps de réponse de 4 ms est bon, mais il est quand même sous la moyenne pour un écran de jeu du genre. Il existe des écrans de type TN plus rapides, mais la qualité d’image est alors moins intéressante. Le compromis du Acer Predator XB271HK me semble plus intéressant. Ceux qui souhaitent uniquement maximiser leurs performances de jeu devraient de toute façon opter pour un écran 1440p et un ordinateur bâti en conséquence.
Réflexions à l’assemblage
L’assemblage du moniteur se fait en quelques minutes (il n’y a que deux pièces à installer).
Seule considération, vous devrez utiliser le port DisplayPort pour profiter d’une image 4K à 60 images par seconde, puisque le port HDMI est limité à 30 images par seconde.
Conseils pour l’assemblage

J’ai indiqué plusieurs indications par rapport à l’assemblage de l’ordinateur dans la section sur les composantes, mais voici quelques conseils généraux à suivre pour que tout se déroule bien, surtout s’il s’agit de votre première expérience.
Les outils nécessaires
Voici les outils dont j’ai eu besoin pour monter ce PC :
Un petit tournevis Philips : un incontournable, qui sera nécessaire à plusieurs étapes du processus.
Une pince à cils : j’ai utilisé une pince qui fait partie d’un ensemble d’outils achetés il y a une quinzaine d’années pour récupérer une vis tombée à un endroit difficile d’accès. Une pince à cils aurait fait le travail.
Un bracelet antistatique : un petit bracelet qui se pose au poignet et qui est relié au cadre de métal du boitier afin d’éviter les chocs électrostatiques qui pourraient briser les pièces électroniques de l’ordinateur. Cet achat n’est pas nécessaire, et risque d’être inutile 99% du temps. À vous de voir si vous voulez risquer l’autre 1% pour sauver 10$.
Une lampe frontale : bien voir au fond du boitier peut être difficile, surtout lorsque le soleil se couche. N’achetez pas de lampe frontale pour ceci, mais si vous en avez-une, elle pourrait s’avérer pratique.
Temps et espace à prévoir
Pour une première fois, planifiez une bonne journée de travail pour assembler votre ordinateur, le temps de lire les manuels, de comprendre le fonctionnement des pièces, de les installer, de résoudre les problèmes et d’installer votre système d’exploitation.
Ayez un téléphone, une tablette ou un ordinateur à portée de la main
Vous aurez besoin d’un téléphone ou d’une tablette à proximité pour répondre aux nombreuses questions que vous aurez assurément pendant l’assemblage. Avoir un ordinateur serait aussi une bonne idée, pour télécharger des pilotes et des micrologiciels nécessaires en cas de trouble informatique. C’est à considérer, surtout si vous comptez utiliser des pièces de votre ancien ordinateur pour monter le nouveau.
Planifiez votre système d’exploitation à l’avance
Que vous installiez Windows, Linux ou MacOS (c’est possible!), vous aurez besoin d’installer le système d’exploitation sur une clé USB de démarrage. L’outil pour préparer la clé Windows fonctionne bien, mais est un peu capricieux. N’oubliez pas de démarrer l’outil en mode administrateur et de formater au préalable votre clé de plus de 8 Go (« plus » étant le mot important, puisqu’une clé de 8 Go n’est pas suffisante).
Notez que Windows 10 n’est pas gratuit. Vous devrez transférer la licence d’un autre ordinateur que vous possédez qui est déjà sous Windows 10, ou encore en acheter une nouvelle. L’enregistrement peut toutefois attendre, puisqu’il est possible d’utiliser Windows pendant un certain temps sans posséder de clé.
Attendez-vous à ce que quelque chose se déroule mal
Windows qui ne s’installe pas, un système de refroidissement trop gros, un port manquant sur sa carte-mère, un disque dur qui refuse de démarrer : attendez-vous que quelque chose aille mal. Heureusement, les forums de discussions ont la réponse à pratiquement toutes les questions.
Mise à l’essai de l’ordinateur
À quoi peut-on s’attendre comme performances avec un ordinateur comme celui monté ici? Voici quelques tests pour en donner un aperçu. Pour les tests synthétiques reliés au processeur spécifiquement, comme le GeekBench 4 et le Cinebench R15 je vous invite à lire mon test du Core i7-8700K publié la semaine dernière.
Jeux vidéo (4K et 1440p)
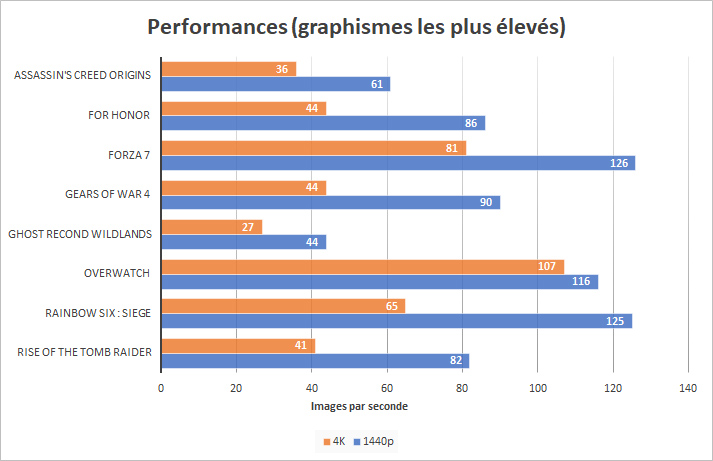
Le processeur, la mémoire vive, le stockage et le refroidissement utilisés ici sont tous largement supérieurs aux besoins des jeux vidéo modernes les plus exigeants, même en 4K avec les caractéristiques maximales. L’élément limitant est la carte graphique, et ce, tant en 4K qu’en 1440p. Notons que je n’ai pas effectué de test en 1080p, parce que ceux qui se contentent de cette résolution n’auront de toute façon pas besoin du même genre d’ordinateur.
Comme on peut le voir dans le graphique ci-haut, où tous les paramètres graphiques les plus exigeants ont été sélectionnés, l’ordinateur est amplement suffisant pour pratiquement tous les jeux essayés en 1440p. Toute résolution au-dessus de 60 ips est superflue, considérant que le moniteur n’affiche que 60 images par seconde. Ghost Recond Wildlands et Assassin’s Creed Origins sont à la limite, mais pourront tout de même être joués dans les meilleurs des conditions.
En 4K, la chose se corse un peu. La plupart des jeux sont tout à fait jouables en 4K, mais les titres plus lourds (Ghost Recond Wildlands et Assassin’s Creed Origins, mais peut-être aussi Gears of War 4, For Honor et Rise of the Tomb Raider à la limite) pourraient bénéficier d’un passage à une résolution inférieure. Ce n’est pas obligé, ceci dit, sauf dans le cas de Ghost Recond Wildlands. Le taux d’affichage est sacré pour certains joueurs, mais d’autres préfèrent une plus belle image. C’est mon cas, surtout si je joue en mode solo. Notons que les choix qu’il faut faire ici rappellent ceux qu’il faut faire sur la console de jeux vidéo Xbox One X, où certains jeux plus lourds (comme Gears of War 4, justement) demandent de faire un choix entre les performances et la qualité visuelle.
Sans forcément passer à la résolution 1440p, il est aussi possible de changer les paramètres graphiques des jeux, en optant pour une résolution très haute plutôt que Ultra, par exemple.
Notons que les jeux optimisés pour la compétition comme Rainbow Six Siege et Overwatch roulent quant à eux parfaitement bien en 4K. Même chose avec le jeu de course Forza 7.
Détail intéressant, j’ai aussi mis à l’essai certain jeux dans un contexte multitâche. Rainbow Six Siege et Gears of War 4 ont conservé un pointage similaire, même avec un test Cinebench R15 (un test pour le processeur) fonctionnant parallèlement, ce qui démontre que la carte graphique est l’élément limitant ici. D’ailleurs, Gears of War 4, et Forza offraient d’ailleurs aussi des performances similaires lorsque le processeur était surcadencé.
Tests de performance
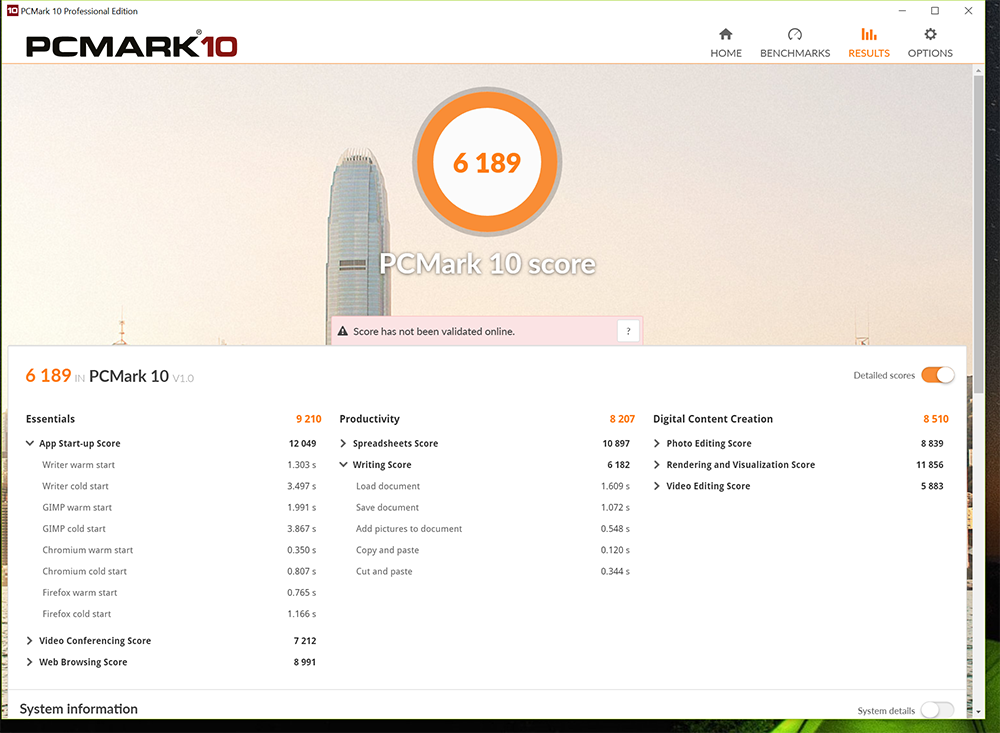
J’ai effectué une multitude de tests de types benchmarks, tout particulièrement ceux de la suite PC Mark 10 de Futuremark, qui sont efficaces pour tester les ordinateurs dans des conditions représentatives de la vraie vie. Les différences entre les ordinateurs sont amplifiées, mais on peut quand même avoir une bonne idée de ses performances dans la vie de tous les jours. Le processeur a aussi un plus grand impact dans ces tests que dans les jeux vidéo.
Du côté de PCMark 10, j’ai obtenu un excellent pointage de 6189, sans rien surcadencer. C’est meilleur que 92% des ordinateurs mis à l’essai avec le benchmark. Simplement en surcadençant le processeur, le pointage atteint les 6863 points (soit supérieur à 98% des ordinateurs testés). Surcadencer la carte graphique et le processeur en même temps devrait permettre d’atteindre les 99% sans problème.
La situation se corse évidemment au pointage test 3DMark. Le pointage de 3189 confirme place l’ordinateur à la limite des PC pour le jeu 4K, avec un pointage meilleur que 43% des ordinateurs seulement. Une GeForce GTX 1080 Ti aurait évidemment complètement changé la donne.
Monter un PC de jeu 4K en 2018 : les conclusions

Je monte un nouveau PC tous les trois ans environ. Même avec les années, mon enthousiasme pour la chose ne démord pas. Trouver les composantes, monter le PC dans ma tête, bien faire le tour de mes besoins, me tenir au courant des dernières tendances qui m’auraient échappé et des dernières gammes de tous les fabricants, assembler le PC lui-même et en profiter par la suite : toutes les étapes de l’aventure m’intéressent.
Monter un PC pour le jeu est facile en 2018. Le faire pour le jeu en 4K est malheureusement beaucoup plus complexe que prévu toutefois, en grande partie à cause de l’explosion de prix et de la pénurie de cartes graphiques. Il sera intéressant de voir les prix diminueront, et si le marché se stabilisera ou non, ce qui est loin d’être garanti à court terme.
Si le budget est un facteur limitant, force est de constater quel le moment est mal choisi pour monter un ordinateur spécifiquement conçu pour le jeu en 4K. C’est possible de le faire, comme démontré ici, mais il faut être prêt à faire certains compromis, et à payer un prix quand même élevé.
Heureusement, et c’est là la beauté de monter son propre PC, rien ne vous oblige à tout faire d’un seul coup. Quelqu’un pourrait ainsi décider d’acheter une carte graphique usagée en attendant que la situation se calme, et de la revendre au moment opportun, lorsqu’il sera plus facile de mettre la main sur une carte plus puissante.
Les composantes d’un ordinateur haut de gamme ont toutes une longue durée de vie, et celles sélectionnées ici seront encore puissantes dans plusieurs années, tout particulièrement le processeur, la mémoire vive et le disque NVMe.
Quelqu’un pourrait ainsi choisir d’acheter 8 ou 16 Go de mémoire vive seulement pour l’instant, de continuer à utiliser son ancien moniteur, d’installer Windows sur un vieux disque SSD et plus. En coupant quelques coins ronds, il est possible de monter un excellent ordinateur de jeu dès aujourd’hui, même si celui-ci n’est pas (encore) 4K.
La modularité est l’un des principaux avantages des PC montés à la main. Pourquoi ne pas en profiter?