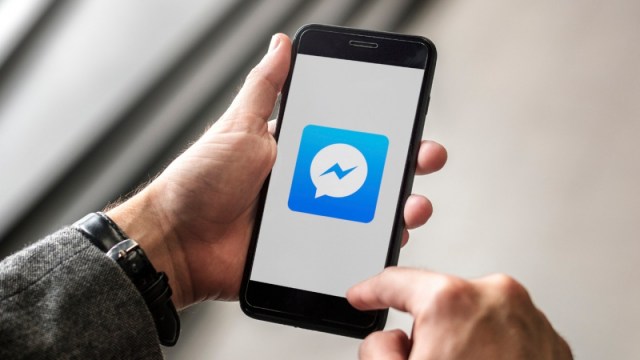Comment changer le navigateur web par défaut sur Windows 11
Si vous avez fait le grand saut vers Windows 11, mais voulez utiliser un autre navigateur web que Microsoft Edge, qui nous est proposé par défaut, que ce soit Google Chrome, Mozilla Firefox, etc., c’est tout à fait possible. Bien que quelque peu complexe, on vous explique les étapes pour y arriver.
À ce jour, Windows 11 est une mise à jour facultative qui apporte principalement des nouveautés esthétiques. Si c’est vraiment à notre guise de la faire ou non, plusieurs, enthousiastes, ont déjà flanché.
Si c’est votre cas, vous avez peut-être eu la mauvaise surprise de voir toutes vos pages web s’ouvrir avec Microsoft Edge, le navigateur par défaut de Windows, plutôt qu’avec votre habituel Chrome, Firefox ou autre.
Si vous n’aimez pas Edge pour n’importe quelle raison, pas de panique, c’est possible de modifier notre navigateur par défaut en effectuant quelques manœuvres dans les paramètres de notre ordinateur.
Le changement est un peu plus complexe à effectuer qu’il ne l’était précédemment sur Windows 10, mais ce n’est rien d’impossible à changer.
Comment remplacer son navigateur web par défaut sur Windows 11
- Cliquer sur le menu Démarrer en bas au centre de l’écran, puis sur Paramètres.
- À gauche du menu, sélectionner Application, puis descendre jusqu’à Applications par défaut.
- Cliquer sur Choisir les valeurs par défaut par type de lien.
- Pour chaque type de lien (FTP, HTTP, HTTPS, etc.) cliquer sur le carré accompagné d’une flèche.
- Dans la fenêtre Comment voulez-vous ouvrir ce type d’élément?, choisir le navigateur de son choix.
Si on veut que certaines applications s’ouvrent aussi à l’aide de notre navigateur préféré, les PDF par exemple, il faut reproduire certaines étapes de la procédure:
- De retour dans le menu Application, choisir l’option Applications par défaut.
- Cliquer sur Choisir les valeurs par défaut par type de fichier.
- Pour chaque type de fichier (PDF, HTM, HTML, SVG, etc.), cliquer sur le carré accompagné d’une flèche.
- Dans la fenêtre Comment voulez-vous ouvrir ce type d’élément?, choisir le navigateur de son choix.
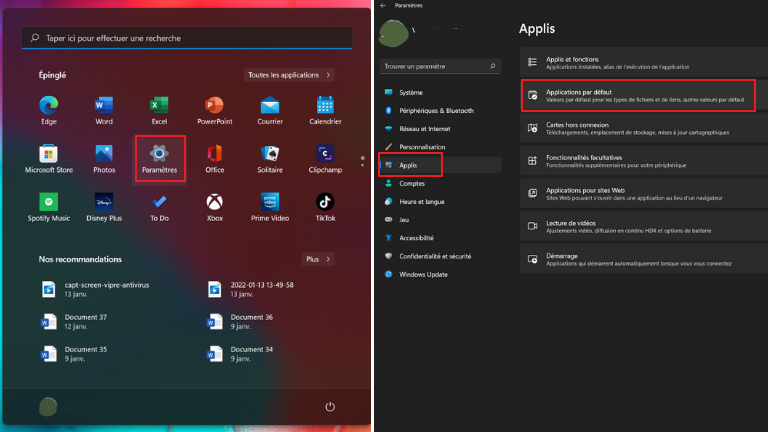
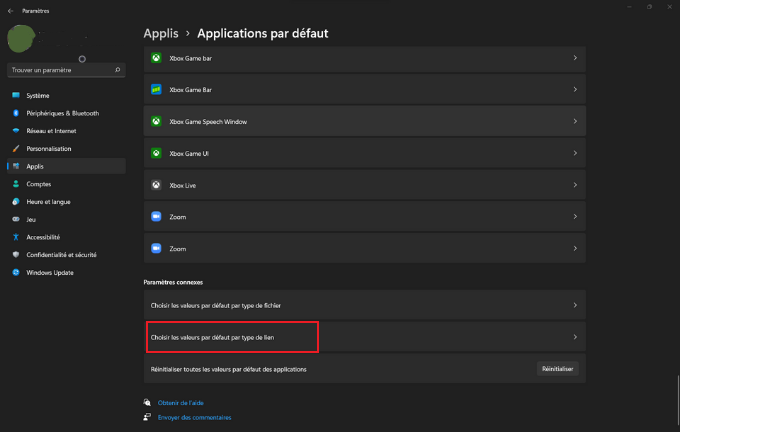
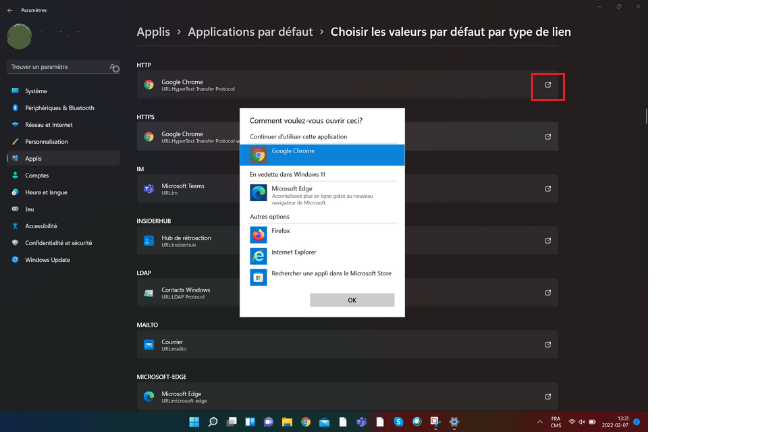
La marche à suivre pour changer le navigateur web par défaut de Windows 11.
À noter qu’il faut évidemment avoir téléchargé le navigateur web que l’on préfère sur notre ordinateur puisqu’il n’y sera pas nativement.
Comment remplacer le moteur de recherche Bing dans Microsoft Edge