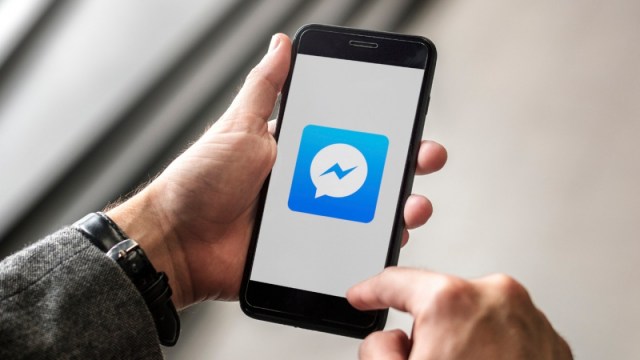Tutoriel: diffuser un jeu Xbox en qualité très élevée sur un PC Windows 10
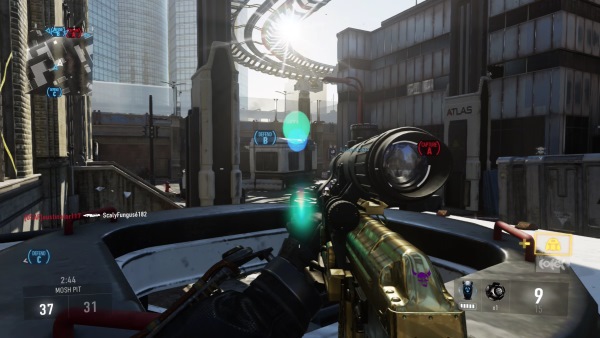
Ceux qui possèdent une console Xbox One peuvent depuis le lancement de Windows 10 diffuser leurs parties en direct sur leur PC, afin de libérer la télé du salon ou de jouer dans une autre pièce de la maison. Malheureusement, la qualité d’image, bien que correcte, laisse un peu à désirer lorsque la diffusion est activée. À moins de suivre ce petit tutoriel facile.
Par défaut, il est en effet possible de diffuser une partie en direct vers l’application Xbox de Windows 10 avec trois paramètres seulement : qualité faible, qualité moyenne et qualité supérieure. En jouant dans un fichier caché de Windows 10 découvert par un utilisateur de Reddit, vous pourrez toutefois activer un quatrième paramètre secret: qualité très élevée.
Attention par contre, vous devrez être équipé d’un assez bon réseau Wi-Fi ou d’une connexion filaire entre votre vos appareils et votre réseau pour pouvoir en profiter sans délais et sans problèmes dans l’image, puisque la vitesse de transfert peut aller jusqu’à 20 Mbit/s environ.
La plupart des routeurs modernes, et même ceux offerts par les distributeurs comme Bell et Vidéotron, devraient être capables de gérer cette vitesse, surtout si votre réseau n’est pas saturé.
1 – Diffusez une partie normale une première fois
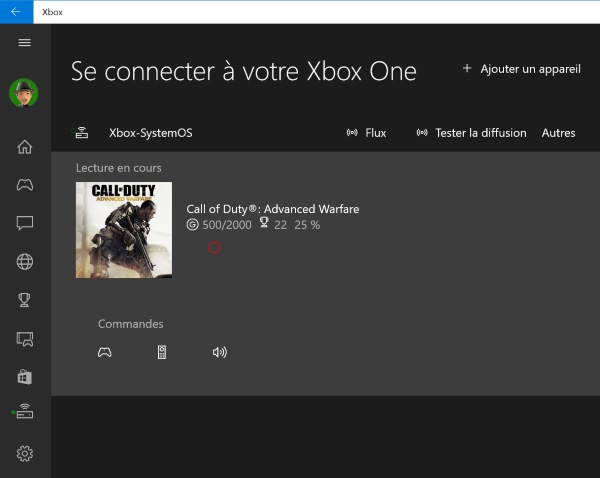
Pour vous assurer que le fichier à modifier soit créé, diffusez le contenu de votre Xbox One vers votre PC pour une première fois. Assurez-vous que votre Xbox soit ouverte et reliée au même réseau Wi-Fi que votre ordinateur, et lancez l’application Xbox One.
Cliquez ensuite sur l’icône de Xbox dans le menu à gauche de l’application, et cliquez sur Flux pour démarrer la diffusion. Une fois la diffusion commencée, quittez la diffusion.
2 – Trouvez le document « userconsoledata »
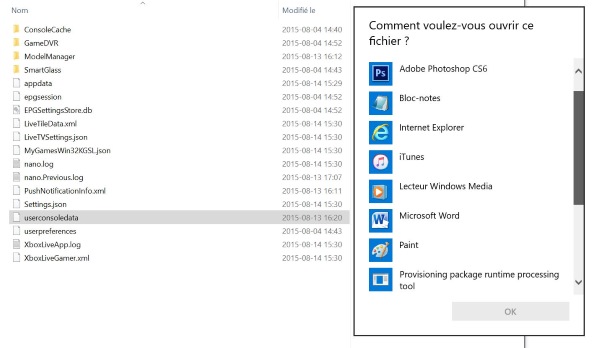
Ouvrez l’explorateur de fichier, et dirigez-vous vers le dossier :
C:\Users\%NOMDUTILISATEUR%\AppData\Local\Packages\, où %NOMDUTILISATEUR% est votre nom d’utilisateur Windows.
Ouvrez ensuite le dossier Microsoft.XboxApp_######\, où ##### représentent une série de chiffres propre à votre ordinateur.
Ouvrez ensuite le dossier LocalState, et double-cliquez sur le fichier userconsoledata. Sélectionnez Bloc-notes pour ouvrir le document.
3 – Changez la valeur de IsInternalPreview
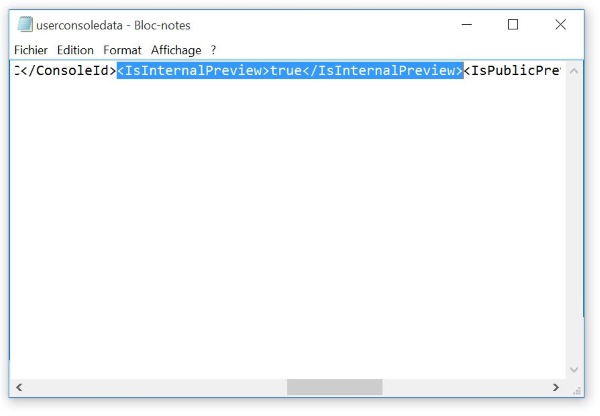
Le document en question devrait alors être tout écrit sur une longue ligne. Vers le milieu de la ligne, trouvez la référence à IsInternalPreview.
Changez false par true.
Cliquez sur Enregistrer dans le menu Fichier pour sauvegarder vos modifications.
4 – Diffusez l’écran de votre Xbox vers votre PC
Répétez l’étape 1, et lancez une nouvelle partie.
5 – Sélectionnez la diffusion « très élevée »
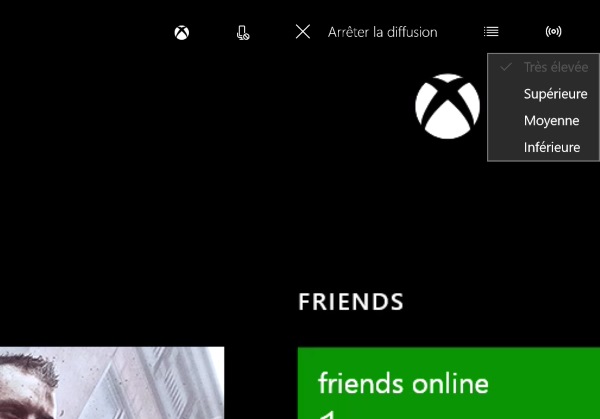
Cliquez sur l’icône à droite de l’écran. L’impact sur la qualité de diffusion devrait être visible sur le champ. Et si votre réseau est suffisamment rapide pour supporter la vitesse, l’expérience de jeu ne devrait pas être affectée.
Il est bon de noter que la diffusion de votre Xbox One à votre ordinateur Windows 10 n’affecte pas votre consommation Internet.